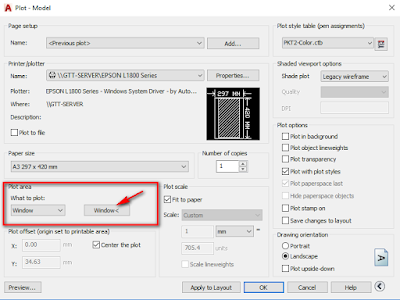Cách này chỉ áp dụng cho trường hợp sử dụng layout để
trình bày bản vẽ.
Đầu tiên chúng ta gõ lệnh “PUBLISH”, rồi cách trắng hoặc
enter
Các bạn sẽ thấy bản sau đây:
Để in ấn hàng loạt hoặc
xuất ra file PDF hàng loạt các bạn làm theo các bước sau đây
Bước 1: Nhập lệnh “PUBLISH
Bước 2: Bỏ model bằng cách
nhấp vào model và chọn biểu tượng có dấu “-“ như hình ở dưới để loại bỏ nó.
Ngoài ra nếu bạn có thể
nhấp vào biểu tượng “+” để thêm layout hoặc “-“ để bỏ bớt layout không cần in.
Bước 3: Chọn theo hình
bên dưới:
Chọn “plotter named in
page setup” để in bằng máy in
Chọn “PDF” để xuất ra
file PDF.
Bước 4: Chọn page set up cho tất cả các sheet
Bước này rất quan trọng
vì page set up nó quyết định khổ giấy in, màu in, nét in bản vẽ chinh vì thế bắc
buộc bạn phải tạo page set up hoặc import từ file cad khác có page set up. Nếu
bạn chưa biết cách tạo page set up thì hãy xem bài viết sau:
Bước 5: chọn số lượng
copy
Bước 6:
“Publish in background” in ở chế độ nền. Khi bạn chọn chế độ này máy tính sẽ in ở chế độ nền bạn sẽ vẫn làm được các công việc khác không cần phải chờ cho đến in xong nhưng mà nó sẽ nặng máy, nếu máy yếu sẽ bị lắc.
“Open in viewer when done”
nếu bạn chọn cái này khi in xong nó sẽ mở file PDF bạn vừa xuất từ cad
Bước 7: Nhấn “Publish” để bắt đầu in
Bước 8: Chọn thư mục mà bạn
muốn lưu file. (Bước này chỉ xuất hiện khi bạn xuất từ file cad sang PDF)
Một số lưu ý:
Lưu ý thứ nhất:
Lưu ý khi bạn xuất sang
file PDF, lưu ý phần Publish option (xem ảnh dưới)
Nhấp vào publish option
nó sẽ hiện ra bản này:
Phần “Multi-sheet file” nếu
bạn chọn tick vào khi xuất sang PDF tất cả các sheet nó sẽ gôm lại thành 1
file.
Nếu bạn thành từng file
riêng lẽ thì bỏ tick mục này nó sẽ xuất ra 1 layout 1 file cad.
Lưu ý thứ 2:
Khi bạn dùng publish để in
ấn hay xuất file PDF thì bạn phải trình bày bản vẽ trên layout và 1 layout chỉ
1 khung tên duy nhất
Lưu ý thứ 3:
Tất cả các layout phải
cùng một tọa độ như nhau (để tạo layout thứ 2 cùng tọa độ với layout 1, nhấn
chuột phải vào layout 1 và chon “move or copy” xem hình bên dưới.)
Chọn “move to end”, tick
vào “creat a copy” nhấn Ok